|
|
Управление панелями
Norton Commander: панели и функциональные клавиши.
Содержание панелей Norton Commander.
В каждой панели Norton Commander может изображаться:
• оглавление каталога на диске. Наверху панели выводится имя этого каталога;
• дерево каталогов на диске. Наверху панели выводится "Tree";
• сводная информация о диске и каталоге на другой панели. Наверху панели выводится "Info";
• содержимое файла, выделенного на другой панели. Наверху панели выводится "View";
• оглавление каталога на диске другого компьютера, соединенного с данным. Наверху панели выводится "Link:" и имя этого каталога;
• оглавление архивного файла. Наверху панели выводится тип файла; например "Zip;", и имя этого файла.
Управление панелями Norton Commander.
Для управления панелями Norton Commander можно использовать следующие комбинации клавиш:
ctrl O - убрать панели с экрана или вывести панели на экран;
ctrl P - убрать одну из панелей (не текущую) с экрана вывести панель на экран;
ctrl U - поменять панели местами;
ctrl F1 - убрать левую панель с экрана или вывести левую панель на экран;
ctrl F2 - убрать правую панель с экрана или вывести правую панель на экран;
alt F1 - вывести в левой панели оглавление другого диска;
alt F2 - вывести в правой панели оглавление другого диска.
Оглавление каталога в панели.
Изображение имен файлов и подкаталогов. Если в панели Norton Commander выводится оглавление каталога, то сверху панели изображается имя этого каталога. Имена файлов в панели выводятся строчными буквами, а имена подкаталогов — прописными.
Для файлов с атрибутами "спрятанный" и/или "системный" между именем файла и расширением выводится символ "I", а первая буква имени изображается не строчной, а прописной.
Краткая и полная формы вывода информации о файлах. Norton Commander может выводить информацию об оглавлении каталога в двух формах: полной и краткой.
При полной форме выдачи информации справа от каждого имени файла выводятся его размер в байтах, дата и время создания или последней модификации файла. Справа от имени подкаталога изображается . Самую верхнюю строку в оглавлении занимает ссылка на родительский каталог (разумеется, для корневого каталога диска эта строка отсутствует). В поле имени для родительского каталога изображается "..", а справа от этой надписи — . При краткой форме выдачи информации выводится только имя файла, но зато в панели помещается больше имен файлов. Имена файлов можно отличить от имен подкаталогов тем, что имена файлов выводятся строчными буквами, а имена подкаталогов — прописными.
Переход от краткой формы информации о файлах к полной и наоборот. Для этого надо нажать следующие клавиши:
СЕЮ CD ® - краткая форма оглавления на левой панели; СЕЮ СЮ СЮ - краткая форма оглавления на правой панели;
СЕЮ CD CD - полная форма оглавления на левой ранели; СЕЮ СЮ CD - полная форма оглавления на правой панели.
Строка мини-статуса. В нижней части панели, содержащей оглавление каталога, находится строка мини-статуса. Она содержит информацию о выделенном файле или о выбранной группе файлов. Эта информация особенно полезна при краткой форме выдачи информации, о каталоге.
Порядок вывода информации о файлах и каталогах. Norton Commander может выводить информацию о файлах и подкаталогах в панели в различном порядке. Имеются следующие возможности: алфавитный порядок имен; алфавитный порядок расширений; в порядке убывания даты и времени создания или последней модификации файла или создания каталога; в порядке убывания размера файлов; в, том порядке, в котором файлы и подкаталоги записаны в каталоге. Во всех случаях, кроме последнего, сначала выводятся сведения о подкаталогах, а затем — о файлах. Для того чтобы изменить порядок вывода информации о файлах и каталогах в текущей панели Norton Commander, можно использовать комбинации клавиш:
ctrl F3 - сортировка по имени;
ctrl F4 - сортировка по расширению;
ctrl F5 - сортировка по времени;
ctrl F6 - сортировка по размеру;
ctrl F7 - несортированное оглавление каталога.
Рекомендуем почитать:
Функциональные клавиши
В нижней строке экрана Norton Commander выводит напоминание о значении функциональных клавиш |
Мыши
При работе с манипулятором мышь Norton Commander выводит на экран красный прямоугольник — указатель мыши, и Вы можете перемещать его с помощью мыши по экрану |
Информация о компьютере
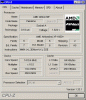
Для получения разнообразной информации о компьютере можно использовать программу Syslnfo из комплекса Norton Utilities |
Установка времени
Для вывода информации о текущем времени и установки времени в компьютере имеется команда Time |
Удаление логических дисков и разделов
Уничтожение нужно для перераспределения дискового пространства или изменения числа логических дисков чтобы удалить логические диски из дополнительного раздела, надо нажать клавишу 3 и далее Enter |
Настройки памяти

Модуль памяти не содержит правильных данных или материнская плата старая, настройку временного режима работы памяти выполняют вручную |
Подготовка к настройке CMOS, SETUP
Перед настройкой действующего компьютера следует выполнить резервное копирование данных на внешние носители или на сетевой диск локальной сети |
|
|
|