|
|
Мыши
Запуск программ и команд DOS.
Если требуется выполнить программу или команду DOS, необходимо, как обычно, набрать эту команду на клавиатуре и нажать (Enter). После окончания выполнения вид экрана будет тот же, что и до него.
Корректировка содержимого командной строки. При корректировке содержимого командной строки можно использовать клавиши:
Q.Q., ((Ctrl)Fl, (Ctrl)P) — перемещение по командной строке (клавиши Q и Q не действуют, если в текущей панели выведено в краткой форме оглавление каталога, в этом случае вместо них можно использовать (Ctrl)(T) и (Ctrl)fp]);
(Backspace) — удаление предыдущего символа;
(Esc) — очистка командной строки.
Чтобы вывести в командную строку на место курсора имя высвеченного на панелях Norton Commander файла, нажмите [Ctrl)(Enter). При этом курсор должен указывать на пробел.
Просмотр результатов выполнения команд. Если требуется посмотреть на выведенные на экран результаты выполнения команды (они могут быть закрыты панелями Norton Commander), нажмите CcidJ®. Повторное нажатие (ctrl)fc7) восстановит панели на экране.
Вывод в командную строку ранее введенных команд. Чтобы вывести в командную строку предыдущую выполненную команду, нажмите (Ctrl)fT). При повторных нажатиях (Ctrl)(T) в командную строку будет выводиться команда, которая была введена перед той, которая находится в командной строке. При нажатии fctrl)(T) в командную строку выводится команда, которая была введена после той, которая находится в командной строке. После того как в командную строку была выведена подходящая команда, ее можно отредактировать и затем нажать клавишу (Enter) для выполнения.
Можно вывести одну из ранее выполненных команд в командную строку и таким способом: набрать несколько первых букв этой команды и нажать (Ctrl)fEnter).
Список ранее введенных команд. Norton Commander хранит информацию о последних 16 введенных командах. Чтобы вывести на экран список этих команд, нажмите (Alt)(~F8~). Если Вы хотите выполнить одну из предыдущих введенных команд без всяких изменений, выделите ее в списке с помощью клавиш (Т) и (Т) нажмите клавишу (Enter). Если Вы хотите выполнить модифицированный вариант одной из предыдущих команд, выделите с помощью клавиш (Т) и (Т) эту команду и нажмите QT. Выбранная команда будет помещена в командную строку, и Вы сможете редактировать ее, как это описано выше.
Особенности работы программ и команд при запуске из-под Norton Commander. Работа программ и команд при запуске их в командной строке Norton Commander имеет лишь небольшие отличия. Программам и командам, запущенным во время работы Norton Commander, доступно на 13,1 Кбайта меньше оперативной памяти. Общее время их выполнения становится на 1—2 с (при использовании кэша диска — на доли секунды) больше, так как Norton Commander перед их запуском убирает из оперативной памяти нерезидентную часть своей программы, а после их окончания заново считывает ее с диска. И наконец, при работе с Norton Commander нежелательно производить изменения в переменных окружения DOS (например, с помощью команд DOS Set, Prompt, Path), поскольку эти изменения будут выполнены не в самой области, в которой хранятся переменные окружения, а в ее копии, и при выходе из Norton Commander будут потеряны. Поэтому для изменения переменных окружения DOS следует предварительно выйти из Norton Commander.
Использование мыши.
При работе с манипулятором мышь Norton Commander выводит на экран красный прямоугольник — указатель мыши, и Вы можете перемещать его с помощью мыши по экрану. Работа с мышью аналогична работе с клавиатурой, и Вы можете совмещать и тот и другой способ диалога. Опишем основные правила работы с мышью:
• чтобы выбрать файл, пункт какого-либо меню или вариант ответа на запрос, подведите к ним указатель мыши и нажмите левую клавишу мыши;
• чтобы включить файл в группу,подведите к нему указатель мыши и нажмите правую клавишу мыши;
• чтобы выбрать какой-либо пункт из любого меню, подведите к нему указатель мыши и нажмите левую клавишу мыши;
• если подвести указатель мыши к файлу или каталогу и два раза нажать левую клавишу мыши, то это равносильно выделению файла или каталога курсором и нажатия клавиши {Enter);
• если подвести указатель мыши к пункту в строке меню в нижней части экрана и нажать левую клавишу мыши, то это эквивалентно нажатию на соответствующую функциональную клавишу, а если нажать правую клавишу мыши — то нажатию соответствующей функциональной клавиши одновременно с клавишей (Shift);
• одновременное нажатие левой и правой клавиш мыши эквивалентно нажатию клавиши (Esc);
• если подвести указатель мыши в верхнюю или нижнюю часть панели,то нажатие на клавишу мыши приводит к "прокрутке" содержимого панели или экрана соответственно вверх или вниз.
Рекомендуем почитать:
Функциональные клавиши
В нижней строке экрана Norton Commander выводит напоминание о значении функциональных клавиш |
Управление панелями
Для управления панелями Norton Commander можно использовать следующие комбинации клавиш |
Информация о компьютере
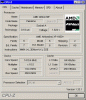
Для получения разнообразной информации о компьютере можно использовать программу Syslnfo из комплекса Norton Utilities |
Установка времени
Для вывода информации о текущем времени и установки времени в компьютере имеется команда Time |
Удаление логических дисков и разделов
Уничтожение нужно для перераспределения дискового пространства или изменения числа логических дисков чтобы удалить логические диски из дополнительного раздела, надо нажать клавишу 3 и далее Enter |
Настройки памяти

Модуль памяти не содержит правильных данных или материнская плата старая, настройку временного режима работы памяти выполняют вручную |
Подготовка к настройке CMOS, SETUP
Перед настройкой действующего компьютера следует выполнить резервное копирование данных на внешние носители или на сетевой диск локальной сети |
|
|
|