|
Удаление логических дисков и разделов
Программой fdisk можно не только создавать, но и уничтожать созданное логические диски и разделы. Это уничтожение нужно для перераспределения дискового пространства или изменения числа логических дисков. Все операции удаления логических дисков и разделов делают недоступным все содержимое соответствующих дисков, и они необратимы.
Чтобы удалить логические диски из дополнительного раздела, надо нажать клавишу 3 и далее Enter. На появившемся экране будет отображаться список всех логических дисков. Этот список состоит из букв, присвоенных дискам системой.
Нажав соответствующую клавишу и затем клавишу Enter, логический диск можно удалить вместе со всеми имеющимися на нем данными.
Удаление дополнительного раздела допустимо только после удаления всех логических дисков, входящих в него. Осуществляется оно так же, как удаление логических дисков. Удалять логический диск из основного раздела не требуется — основной раздел всегда удаляется целиком.
Завершение форматирования
После того как наш физический диск разбит на логические, система сможет эти диски распознавать и присвоит им обозначения, состоящие из латинских букв. Однако использование логических дисков все еще невозможно. Завершающий этап форматирования выполняет программа format.exe, которая также имеется на системном диске.
Для данной операции единственным параметром служит имя диска. Эту команду надо! дать для каждого форматируемого диска. Например, для диска С — format G:.
После того как все диски отформатированы, они готовы к работе.
Если был отформатирс ван диск, на котором располагается сама операционная система Windows, следующим шагом должна быть новая установка операционной системы. Впоследствии необходимо заново установить нужные программы и перенести на жесткий диск данные, сохраненные в виде резервных копий.
Установка ОС Windows
Операционная система - это, пожалуй, самая главная программа, благодаря которой становится возможным общение между пользователем и компьютером. Также она управляет всеми подключенными к компьютеру устройствами и является своего рода связным мс жду компьютерным "железом" и другими программами.
Мы расскажем вам об установке на ваш персональный компьютер операционной системы Windows XP — объединив под этим названием две версии системы: Prdfessional — профессиональная и Home Edition — домашняя. Они мало чем отличаются друг от друга, но разительно непохожи на другие продукты Microsoft.
В версии Windows XP вы найдете множество новых и обновленных программ, массу мультимедийных изысков и добавлений, очень красивый настраиваемый интерфейс со всяческими удобствами, удивитесь скорости, а также относительной стабильности работы системы.
Верфи Windows
Наш жесткий диск отформатирован и готов к установке на него операционной системы. Но прежде ее устанавливать, обсудим некоторые немаловажные вопросы. Вначале выбора у нас имеются как минимум четыре операционные системы, достойные вселения в наш персональный компьютер.
Первым кандидатом у нас будет операционная система Windows XP Home Edition. Эта версия отлично подходит для домашнего пользований. В ней нет необходимости обращения к расширенным системным и сетевым; настройкам. В этой версии с целью упрощения системы учета пользователей не применяются возможности повышенной безопасности и мониторинга, но всё же каждый пользователь имеет место для хранения собственных файлов и право на создание собственного рабочего стола. Вариант идеальный для тех, кто кочет просто "поставить" систему и не вспоминать о ее существовании. Весомым единственным аргументом против этой операционной системы может стать только низкая мощность вашего компьютера. Для ее установки вам необходим компьютер со следующей конфигурацией:
•Процессор с тактовой частотой не менее 500 МГц. Лучше, если частота будет
выше. Хотя требования к процессору могут быть и не такими Дуровыми —
куда важнее наличие достаточного объема оперативной памяти.!
•Оперативная память не ниже 128 Мбайт, но лучше от 192 Мбайт. И на
128 Мбайт система будет работать, но не выкалывая особой "прыти". Идеальный вариант 256 Мбайт — только этот объем памяти даст возможность
операционной системе развернуться по-настоящему и показать все свои достоинства.
•Свободное место на логическом диске — от 3 Гбайт. Сама Windows запрашивает 1,5 Гбайт, но необходимо учесть, что у нас помимо системы будут уста
навливаться еще и программы.
Остальные требования несущественны.
Второй кандидат — Windows XP Professional (п эофессиональная редакция). Пользователи со стажем предпочитают именно эту версию системьк Она, помимо всех возможностей, присутствующих в Windows XP Home Eidition, имеет множество дополнительных функций. Различия ме кду версиями действительно есть, и довольно значительные. Но на деле в домашних условиях разницы между ними нет почти никакой. Для применения в большом бизнесе ХР снабжена всем необходимым для обслуживания больших компьютерных сете:* и обеспечения высокого уровня безопасности. За домашним рабочим столом многие "навороты" вам вообще не понадобятся, а ресурсы они занимать будут Требования к аппаратной среде компьютера у версии Windows XP Professional практически не отличаются от требований к Windows XP Home Edition — разве что аппетитом к пространству жесткого диска. Профессиональная версия значительно более прожорлива.
Еще два соискателя — это операционные системы Windows 98 и ME (Millennium Edition). Мы их не будем разделять, ведь в целом это практически одинаковые системы, ведущие свое начало от DOS, в то время пак ХР организована на более стабильном и удачном ядре Windows NT и кода DOS вообще не содержит.
По причине повышенных системных требований, которые предъявляет к компьютеру система Windows XP, ее приобретают в осг овном владельцы новых, более мощных компьютеров. А те, у кого старые или не слишком мощные компьютеры, остаются по-прежнему верными Windows 98/ME — треборания у этих систем почти в двое ниже.
Рекомендуем почитать:
Функциональные клавиши
В нижней строке экрана Norton Commander выводит напоминание о значении функциональных клавиш |
Управление панелями
Для управления панелями Norton Commander можно использовать следующие комбинации клавиш |
Мыши
При работе с манипулятором мышь Norton Commander выводит на экран красный прямоугольник — указатель мыши, и Вы можете перемещать его с помощью мыши по экрану |
Информация о компьютере
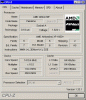
Для получения разнообразной информации о компьютере можно использовать программу Syslnfo из комплекса Norton Utilities |
Установка времени
Для вывода информации о текущем времени и установки времени в компьютере имеется команда Time |
Настройки памяти

Модуль памяти не содержит правильных данных или материнская плата старая, настройку временного режима работы памяти выполняют вручную |
Подготовка к настройке CMOS, SETUP
Перед настройкой действующего компьютера следует выполнить резервное копирование данных на внешние носители или на сетевой диск локальной сети |
|